You are here: Foswiki>Applications Web>WebTopicList>AppApplicationProEmi (09 Jan 2024, JonasPforr)Edit Attach
ProemiApp
ProemiApp dient zur Anzeige, Auswertung und Bearbeitung von GSI-Emittanz Dateien sowie zur Durchführung von Emittanz- und Profilmessungen.
Start-Up Display von AppApplicationProEmi: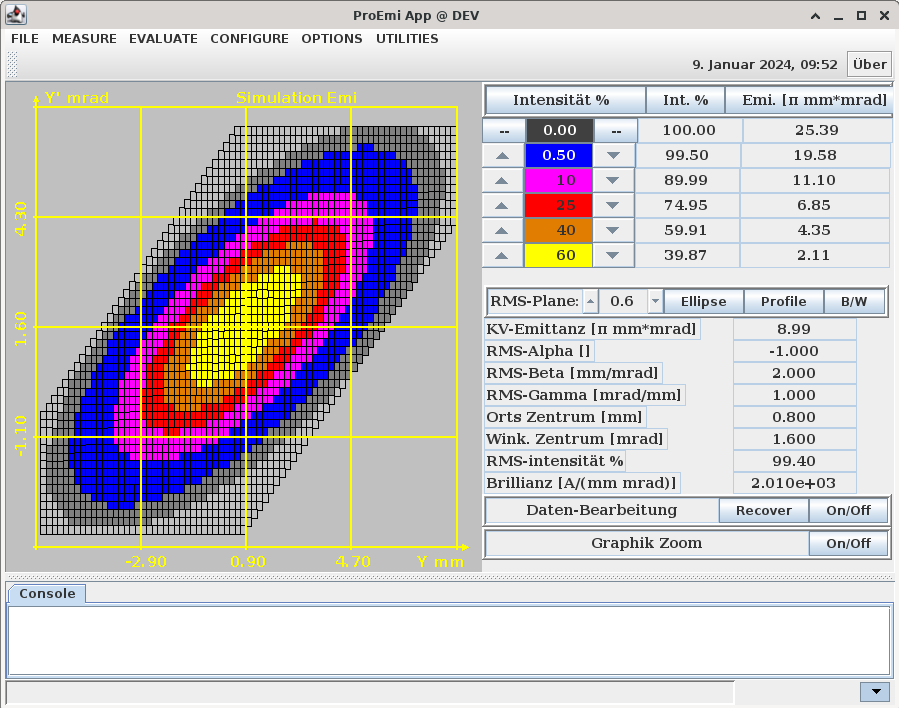
1) Einleitung
1.1) Prinzip der Emittanzmessung:
Eine kurze Zusammenfassung der Grundlagen von Emittanz und Emittanzmessung findet sich unter https://wiki.gsi.de/AcceleratorOperations/Strahldiagnose#Emittanzmessung. Die Messung wird an der GSI mit der Kombination von einem Schlitz und einem Profilgitter durchgeführt, wie in folgender Abb. gezeigt.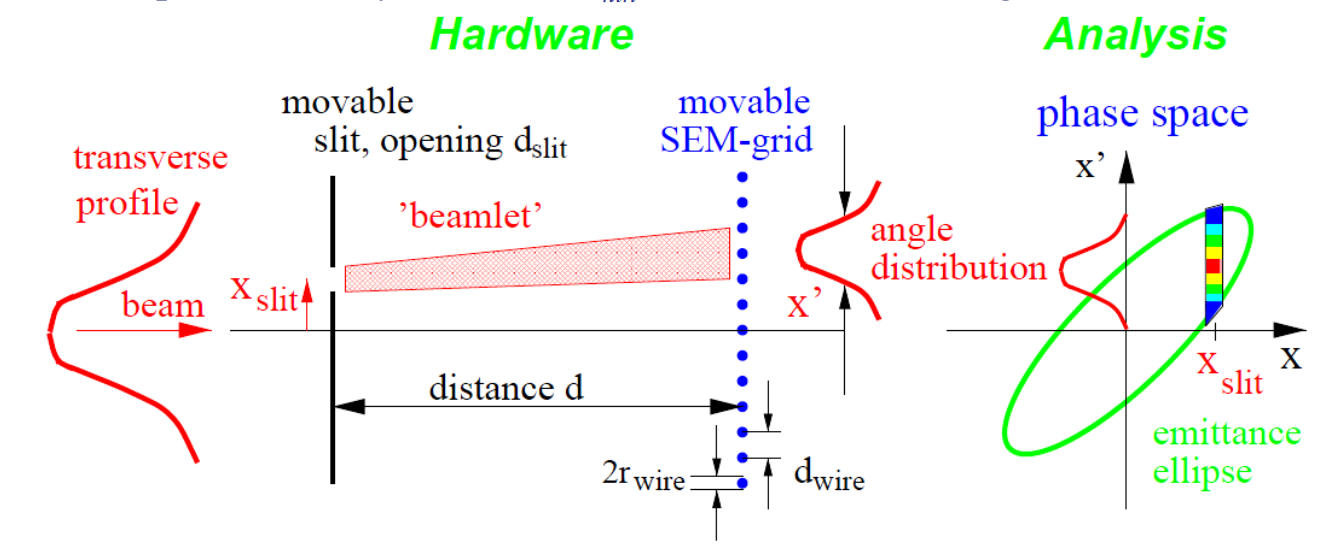 (Bildquelle: P. Forck, https://www-bd.gsi.de/conf/juas/emittance_trans.pdf)
Die transversale Emittanz kann dann aus der Verteilung der Orts- und Winkel-Koordinaten bestimmt werden. In der Messung definiert die Schlitzposition einen Ortsbereich, die Intensitätsverteilung auf dem Profilgitter entspricht einer Verteilung in der Winkel-Koordinate. Durch wiederholtes Fahren vom Schlitz (und nach Möglichkeit des Profilgitters) wird der Phasenraum des Strahls abgedeckt.
(Bildquelle: P. Forck, https://www-bd.gsi.de/conf/juas/emittance_trans.pdf)
Die transversale Emittanz kann dann aus der Verteilung der Orts- und Winkel-Koordinaten bestimmt werden. In der Messung definiert die Schlitzposition einen Ortsbereich, die Intensitätsverteilung auf dem Profilgitter entspricht einer Verteilung in der Winkel-Koordinate. Durch wiederholtes Fahren vom Schlitz (und nach Möglichkeit des Profilgitters) wird der Phasenraum des Strahls abgedeckt.
1.2) Programmübersicht:
Das Hauptfenster zeigt eine graphische Darstellung der Emittanzdaten (bei Programmstart ein simuliertes Beispiel, bei einer Messung Messdaten, oder geladene Daten)). Rechts daneben befindet sich ein Panel mit- Tabelle von Schnitthöhe/Intensität, der zugehörigen Intensität und Emittanz
- Berechnete RMS-Emittanz (und Twiss-Parameter, Strahlzentrum) für gegebene Schnitthöhe
- Optionen zur Daten-Bearbeitung (s. Kap. 4.4)
- Optionen zur Einstellung der Ansicht (s. Kap. 4.5)
- Pseudo-Konsole für Textausgaben des Programms
2) Starten des Programmes
Das Programm kann in der Releaseversion im Launcher im Tab UNILAC gestartet werden. Die aktuelle Entwicklungsversion befindet sich im git hier.3) Menüoptionen
3.1) Menü File
In diesem Menü können Dateien gespeichert und geladen werden. Dazu die Titel „load *.emi“ bzw. “save *.emi“ aufrufen. Mittels der daraufhin angezeigten File-Selectorbox können die GSI-Emittanzdaten im XML Format ausgesucht und geladen bzw. gespeichert werden. Auch der Import aus anderen Formaten sowie ein Export ist möglich.3.2) Menü Measure
In diesem Menü ist einerseits ein Programm für die Profilmessung verfügbar, andererseits befinidet sich hier die Möglichkeit zur Emittanzmessung. Erklärung Profilmessung ToDo. Abb. Profilmessung: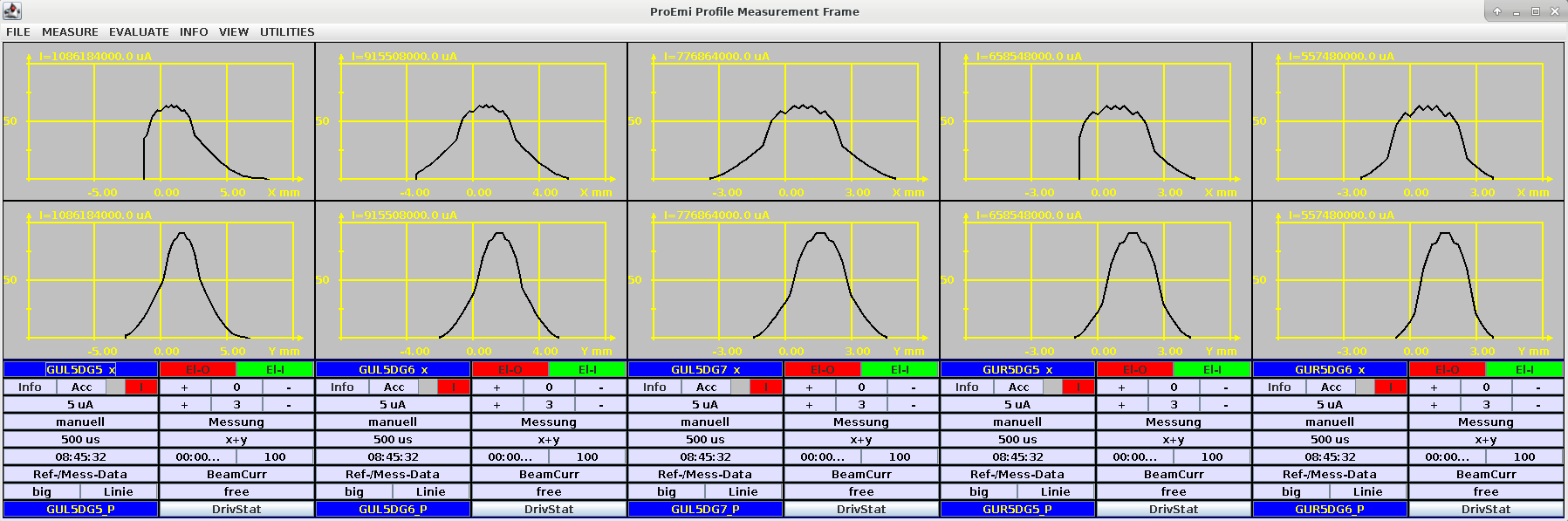 Ein Aufruf der Emittanzmessung öffnet folgendes Fenster:
Ein Aufruf der Emittanzmessung öffnet folgendes Fenster:
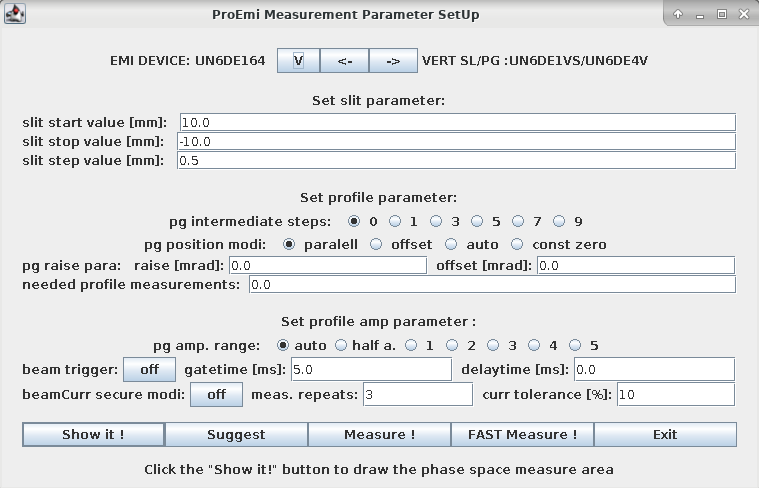 In diesem Fenster oben befindet sich die Auswahl des Emittanzgerätes. Darunter wird die Einstellung des Schlitzes definiert. Darauf folgt eine Eingabe der Parameter des Profilgitters, z.B. Betriebsmodus und Zwischenschritte. Im unteren Teil des Fensters werden die Verstärker-Einstellungen gesetzt, z.B. die Range. Ganz unten befinden sich schließlich Buttons zur Vorschau und Ausführung der Messung.
In diesem Fenster oben befindet sich die Auswahl des Emittanzgerätes. Darunter wird die Einstellung des Schlitzes definiert. Darauf folgt eine Eingabe der Parameter des Profilgitters, z.B. Betriebsmodus und Zwischenschritte. Im unteren Teil des Fensters werden die Verstärker-Einstellungen gesetzt, z.B. die Range. Ganz unten befinden sich schließlich Buttons zur Vorschau und Ausführung der Messung.
3.3) Menü Evaluate
Dieses Menü erlaubt, weitere Diagramme in einem zweitem Fenster öffnen. Dabei handelt es sich um eine 3D-Darstellung, einen Plot der KV-Ellipsen (KV: Kapchinsky-Vladimirsky: "K-V is a continuous beam whose distribution projection is uniform in 2D sub phase-spaces", siehe hier), ein Intensity Flow-Diagramm, und 1D Profile von Orts- und Winkelverteilung.3.4) Menü Configure
Hier kann ein Dialog angezeigt werden, der einerseits die Eingabe von Strahlparametern wie Teilchen und Energie und andererseits die Anzeige von Messparametern ermöglicht.3.5) Menü Options
Hier befinden sich verschiedene Optionen, z.B. zur Normierung der Emittanz3.6) Menü Utilities
In diesem Menü steht ein Dialog mit diversen Möglichkeiten der Datenbearbeitung zur Verfügung, s. Abb.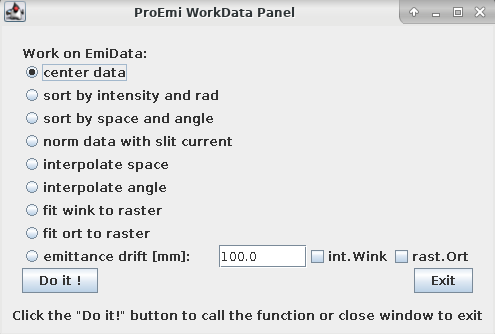
4) Auswertungspanel
Nach Start des Programms wird eine Simulationsdatei im Auswerte-Modus angezeigt. Mit dieser kann man alle bislang implementierten Auswertungs-Routinen ausprobieren. Die Simulationsdatei hat eine Intensitätsverteilung mit einem homogenen Zentrum und einem quadratischen Verlauf am Rand. Nach einer Messung werden die Simulationsdaten durch Messdaten ersetzt.4.1) Schnitthöhen-Ansicht
Angezeigt werden 6 Schnitthöhen, wobei die unterste, dunkelgrau gezeichnete Ebene immer die Schnitthöhe 0 (alle Messwerte > 0) darstellt. Zusätzlich werden auch Messpunkte mit Strömen<=0 dargestellt (hellgrau,umrandet). Diese werden aber nicht zur Berechnung der 100%Werte von Emittanz, Intensität etc. herangezogen.Die Schnitthöhen können im rechten Panel benutzerdefiniert angepasst werden. Der berechnete Emittanzwert ist die Phasenraumfläche geteilt durch Pi, die Emittanz wird also in pi mm mrad angegeben.4.2) Intensitäts-/Schnitthöhen-Modus
Die Umschaltung der Modi wird durch einen Klick auf den Intensitäts/Schnitthöhen Titel realisiert. In beiden Modi werden die Messdaten in sechs Intervalle eingeteilt, die durch verschiedene Farben dargestellt werden. Im Schnitthöhen-Modus werden die Intervallgrenzen prozentual zur Maximalintensität eines Datenpunktes definiert und die Datenpunkte entsprechend in die Intervalle sortiert. Der Intensitäts-Modus basiert auf einer Sortierung der Daten nach Intensität. Die Punkte niedrigster Intensität werden so lange zum niedrigsten Intervall hinzugefügt, bis dessen oberer Schwellwert (der summierten Intensität) überschritten ist, anschließend folgen analog die weiteren Intervalle. Wechseln zwischen Schnitthöhen- und Intensitäts-Modus führt generell zu einer Änderung der Intervallgrenzen.4.3) RMS-Werte und Ellipse
Die Werte werden ebenfalls entsprechend der Einstellung der Intensitäts/Schnitthöhen Modes ermittelt. Zusätzlich wird eine der Schnitthöhen der Rand-Emittanz durch anklicken des Wertes (farbige Felder) in die RMS-Tabelle übernommen. Dies erlaubt die schnelle Kontrolle der RMS-Emittanz einer ausgewählten Randemittanz. Die Ellipsenzeichnung wird mittels des Buttons „Elip“ ein/ausgeschaltet, die Farbe mittels „B/W“ auf Schwarz oder Weiss eingestellt. "Prof" zeigt die Projektionen der Daten auf die Koordinatenachsen. Im berechneten KV-Emittanzwert (4*Rms) ist Pi enthalten. Aus den zweiten Momenten der Verteilung wird zunächst die Rms-Emittanz berechnet und diese schließlich mit 4 multipliziert, um die KV-Emittanz zu bestimmen.4.4) Datenbearbeitungs Funtionen
Mittels on/off Button wird eine Buttongruppe mit den folgenden Aktionen ein- bzw. ausgeschaltet.- Recover: hat aktuell keine Funktion
- Delete Level Grey: Löscht alle Punkte zwischen 0 und der blauen Schnitthöhe. (Stromwerte werden auf Null gesetzt, bleiben aber im Datensatz erhalten)
- cutmode hor. / vert.: Schaltet zwischen beiden Modi hin und her. Im Vertikalen Mode werden nur die Daten unterhalb der eingestellten Schnitthöhe bearbeitet, die Werte oberhalb der Schnitthöhe bleiben unverändert. Dagegen werden im Horizontalen Mode die Werte oberhalb der Schnitthöhe um gerade diese Schnitthöhe verringert.
- acceptance cut: öffnet Dialog zur Eingabe von Parametern, die für die Anzeige einer Akzeptanz-Ellipse genutzt werden
- Del. Negs.: Endgültiges Löschen der Daten mit negativem Stromwert (< Null), Daten werden aus Datensatz entfernt.
- Del. <=Null: Endgültiges Löschen der Daten mit Stromwert <= Null, Daten werden aus Datensatz entfernt. Solange diese Funktion nicht ausgeführt wird, kann man auch nach mehrmaligem Löschen einer Schnittebene immer noch die Größe der ursprünglich gemessenen Emittanz an den hellgrau umrandeten Datenrechtecken erkennen.
- Infobox 1: Mauszeiger-Koordinaten
- Infobox 2: Anzahl Datenpunkte
- Del Box in/ Del Box out: Wenn das Datenberarbeitungs-Panel aufgeklappt ist, kann man durch Ziehen der Maus mit gedrückter Maustaste ein Rechteck in die Daten zeichnen. Mit Del Box In werden alle Daten innerhalb dieses Rechtecks gelöscht, mit Del Box aus die Daten außerhalb.
- move Box: Bewegt das beschriebene Rechteck um einzugebende Werte in Orts- und Winkel-Richtung
- ipol Box: Sollte Daten innerhalb des Rechtecks interpolieren können. Das klappt aber nur für wenige Datenpunkte, keine großen Flächen
- fill Box with: Das erstellte Rechteck kann durch Klicken auf eine der rechts dargestellten Farben mit Datenpunkten der entsprechenden Intensität gefüllt werden. Ein Klick auf „fill Box with“ schaltet um zu „fill point with“. In diesem Modus kann rechts eine Farbe gewählt werden, die dann durch Klicken in der Datendarstellung dort Punkt für Punkt eingefügt werden kann.
4.5) Graphik Zoom Funktionen
Mittels on/off Button werden die entsprechenden Funktionen ein- bzw. ausgeschaltet- Auto: skaliert die Darstellung auf die Zeichenfläche
- Static: Nutzereingabe des Darstellungsbereichs
- O+/O-:Ortsachse vergrößern/verkleinern
- W+/W-:Winkelachse vergrößern/verkleinern
- Center: Die Verteilung wird in die Mitte der Zeichenfläche geschoben
- Axen 0,0: Der Koordinaten-Nullpunkt wird in die Mitte der Zeichenfläche geschoben
- Zoom 2_3: hat aktuell keine Funktion
| I | Attachment | Action | Size | Date | Who | Comment |
|---|---|---|---|---|---|---|
| |
PForck_Emittance_Measurement_Scheme.png | manage | 150 K | 04 Feb 2022 - 14:29 | JonasPforr | author: p. forck. source: https://www-bd.gsi.de/conf/juas/emittance_trans.pdf |
| |
Proemi_main_2024.png | manage | 81 K | 09 Jan 2024 - 08:57 | JonasPforr | Screenshot of ProEmi main screen, as of Jan. 2024 |
| |
proemi_emittance_released.png | manage | 23 K | 04 Feb 2022 - 14:44 | JonasPforr | emittance_measure_dialog_r17 |
| |
proemi_profilegrids.png | manage | 68 K | 04 Feb 2022 - 14:58 | JonasPforr | proemi_profilmessung |
| |
proemi_workdata.png | manage | 12 K | 04 Feb 2022 - 14:57 | JonasPforr | proemi workdata dialog |
Edit | Attach | Print version | History: r5 < r4 < r3 < r2 | Backlinks | View wiki text | Edit wiki text | More topic actions
Topic revision: r5 - 09 Jan 2024, JonasPforr
 Copyright © by the contributing authors. All material on this collaboration platform is the property of the contributing authors.
Copyright © by the contributing authors. All material on this collaboration platform is the property of the contributing authors. Ideas, requests, problems regarding Foswiki? Send feedback


